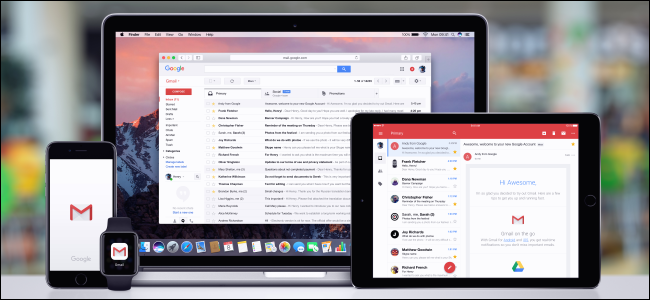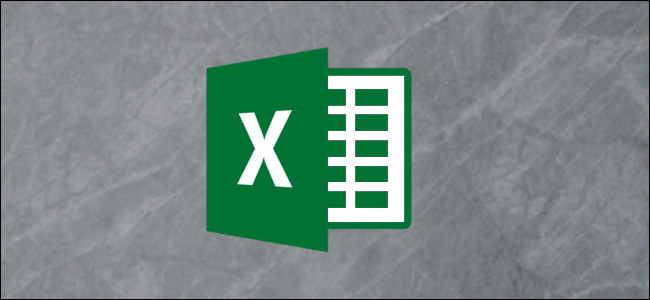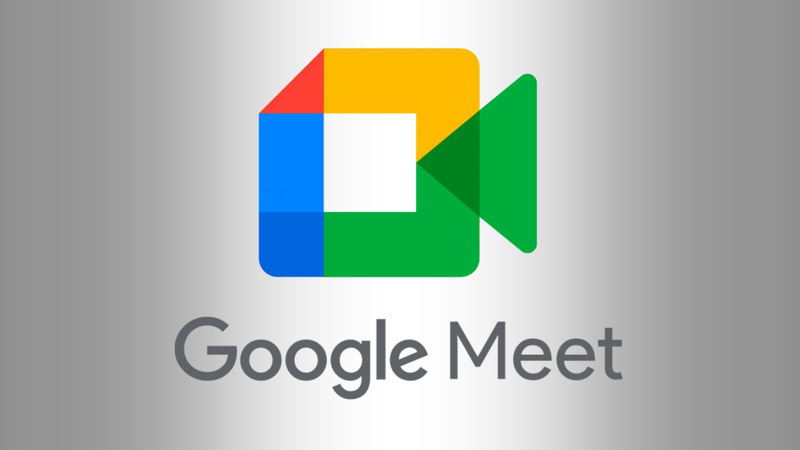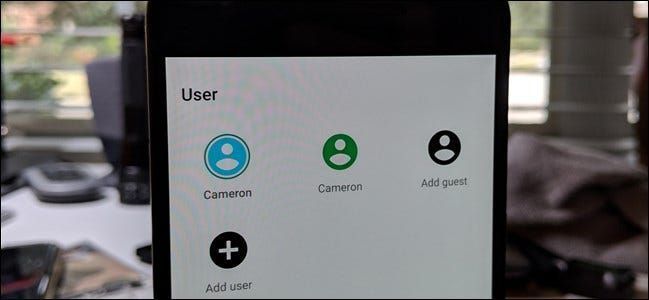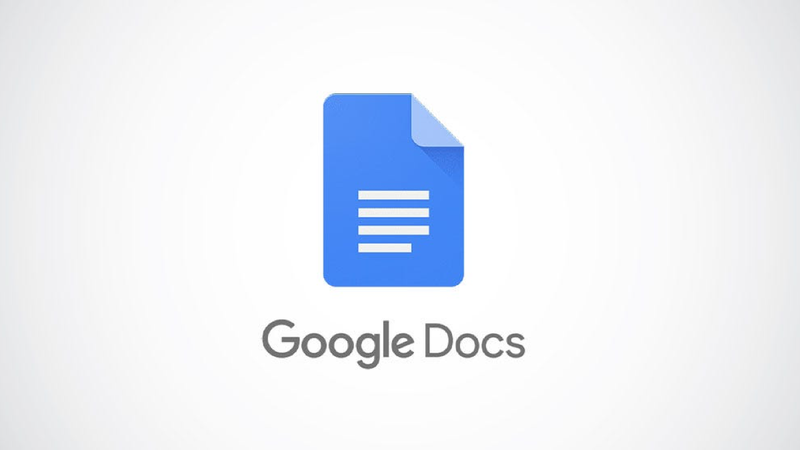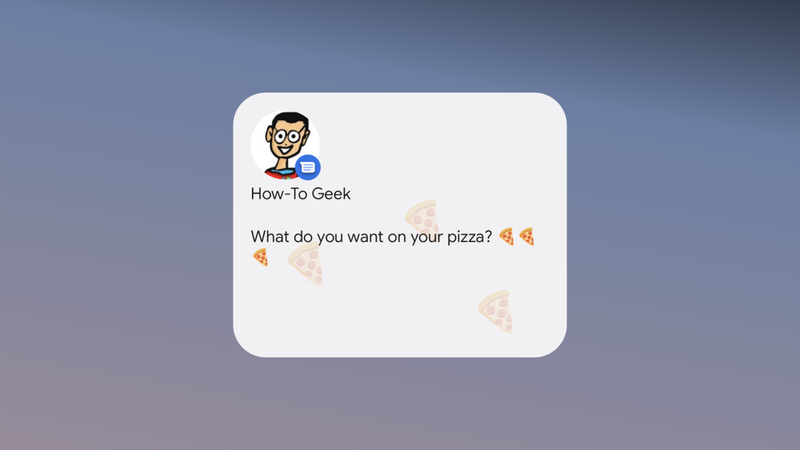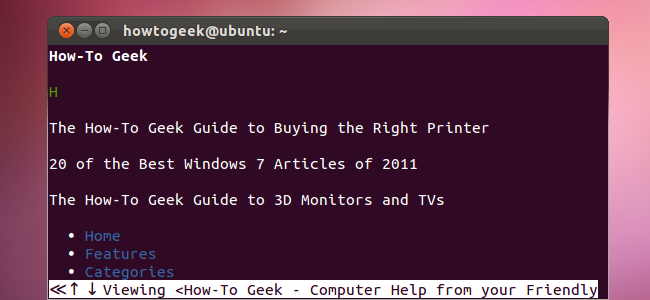Hvordan fikse de mørke skyggene som ødelegger flotte bilder

Har du noen gang tatt et av disse bildene som er flotte, bortsett fra en haug med skygger som ødelegger bildet? Slik berger du bildet og bringer detaljene tilbake fra skyggene på noen få sekunder.
Med denne Photoshop- og GIMP-vennlige metoden kan du gjøre de frustrerende nesten perfekte bildene til flotte bilder. Så la oss dykke inn og se hva vi kan gjøre med alle disse skyggene. Fortsett å lese!
Grunnleggende: Justering av alle skygger i et bilde

Vi starter med dette bildet av denne modellen. Høydepunktene ser veldig bra ut, så bare å justere nivåene kan føre til at vi mister noen detaljer, så la oss justere bare skygger .
For HTG-lesere som kanskje har gått glipp av det, kan du sjekke ut noen flotte metoder for å justere kontrasten for denne typen bilder i vår forrige artikkel, Lær å justere kontrasten som en proff .

Med det skyggelagte bildet lastet, trykk 
 for å velge hele bildet.
for å velge hele bildet.
Annonse
Med bildet valgt, kopier bildet til utklippstavlen med en rask 
 .
.

Gå til kanalpanelet ditt, som vist ovenfor til venstre, og opprett en ny kanal ved å klikke på  nederst på panelet.
nederst på panelet.

Merk: Hvis alfakanalen din er svart, i motsetning til den hvite i eksemplet, kan du dobbeltklikke på den og justere den fra maskerte områder til utvalgte områder som vist ovenfor. Hvis alfakanalen din er hvit, trenger du ikke å endre noe.

Lim inn bildet i den nye alfakanalen med en rask 
 .
.


 for å åpne nivåverktøyet. Juster det på samme måte som det er gjort i bildet ovenfor, spesielt ved å justere skyveknappen for høydepunkter hvit, og blåse ut høydepunktene dine helt. Bildet ditt skal ligne eksemplet. Du vil etterlate tunge mørke og mange gråtoner i skyggeområdene dine, lysere dem betraktelig og skyve mange av høydepunktene dine til rent hvitt.
for å åpne nivåverktøyet. Juster det på samme måte som det er gjort i bildet ovenfor, spesielt ved å justere skyveknappen for høydepunkter hvit, og blåse ut høydepunktene dine helt. Bildet ditt skal ligne eksemplet. Du vil etterlate tunge mørke og mange gråtoner i skyggeområdene dine, lysere dem betraktelig og skyve mange av høydepunktene dine til rent hvitt.
Når du er fornøyd, trykk OK for å gå videre til neste trinn.

Holde  og klikk på alfakanalen for å laste inn utvalget av kanalen du nettopp opprettet. I kanalpanelet kan du klikke på den kombinerte RGB-kanalen (vist ovenfor) for å slutte å redigere alfakanalen og gå tilbake til bildet ditt.
og klikk på alfakanalen for å laste inn utvalget av kanalen du nettopp opprettet. I kanalpanelet kan du klikke på den kombinerte RGB-kanalen (vist ovenfor) for å slutte å redigere alfakanalen og gå tilbake til bildet ditt.

Med valget ditt opprettet, bør du ha valget ditt lagt over bildet som vist.

Last inn nivåverktøyet ditt igjen med et annet 
 og juster det som du ser ovenfor. Vær nøye med histogrammet i nivåene for å se hvilken justering som passer bildet ditt best. Trykk OK når du er fornøyd med justeringen.
og juster det som du ser ovenfor. Vær nøye med histogrammet i nivåene for å se hvilken justering som passer bildet ditt best. Trykk OK når du er fornøyd med justeringen.

Og uten å forstyrre tonene i høylysområdene dine, har du justert bildet og fått frem detaljer i de tunge skyggene.
For de bilderedigerere som ønsker å fjerne eller justere bare utvalgte skygger, fortsett å lese - det er en alternativ metode rett foran for å gjøre nettopp det.
Avansert: Finjuster dine skygger

Gå tilbake til den justerte alfa 1-kanalen, som fortsatt er i kanalpanelet der du forlot den.

Ta tak i viskelæret eller penselen og fjern alt du ikke vil justere, som vist. Forutsatt at kanalen din er satt til Farge indikerer: Valgte områder som vist ovenfor, de hvite områdene representerer ingenting, og alle de svarte og gråene representerer skyggene dine.

Du kan lage et røft eller ganske slurvete utvalg som vist ovenfor; det er helt opp til dine preferanser.

Ctrl + Klikk på alfakanalen for å laste inn utvalget, og gå deretter tilbake til den kombinerte RGB-kanalen.

Legg merke til at valget ditt nå er begrenset til det du valgte å justere. Bruk nivåverktøyet ditt igjen, og juster skyggene igjen.

Og der er resultatet - bildet med skygger justert bare i modellen, slik at de mørke i bakgrunnen ikke blir berørt.
Har du spørsmål eller kommentarer angående grafikk, bilder, filtyper eller Photoshop? Send dine spørsmål til ericgoodnight@howtogeek.com , og de kan bli omtalt i en fremtidig How-To Geek Graphics-artikkel.
AnnonseTakk til Guillaume Boppe for dette bildet , tilgjengelig under Creative Commons .
LES NESTE- & rsaquo; De beste artiklene for å lære mer om redigering av bilder og bilder
- & rsaquo; 30 gode Photoshop-tips og triks for å hjelpe datamaskinens grafiske ferdigheter
- › De beste how-to-geek-artiklene for august 2011
- & rsaquo; 10 tips for å ta bedre julebilder
- › Datamaskinmappen er 40: Hvordan Xerox Star skapte skrivebordet
- › Funksjoner vs. formler i Microsoft Excel: Hva er forskjellen?
- & rsaquo; Cyber Monday 2021: Beste tekniske tilbud
- & rsaquo; Cyber Monday 2021: Beste Apple-tilbud